
젠킨스 세팅까지 완료하였으니 간단한 빌드 자동화를 개발해보겠습니다.
빌드 자동화 개발
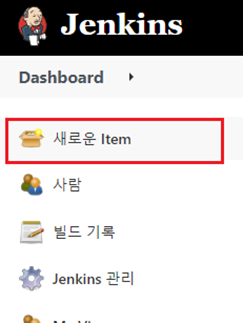
빌드 자동화를 위한 JOB을 하나 생성하겠습니다.
젠킨스에서는 모든 작업 단위를 JOB이라고 합니다.
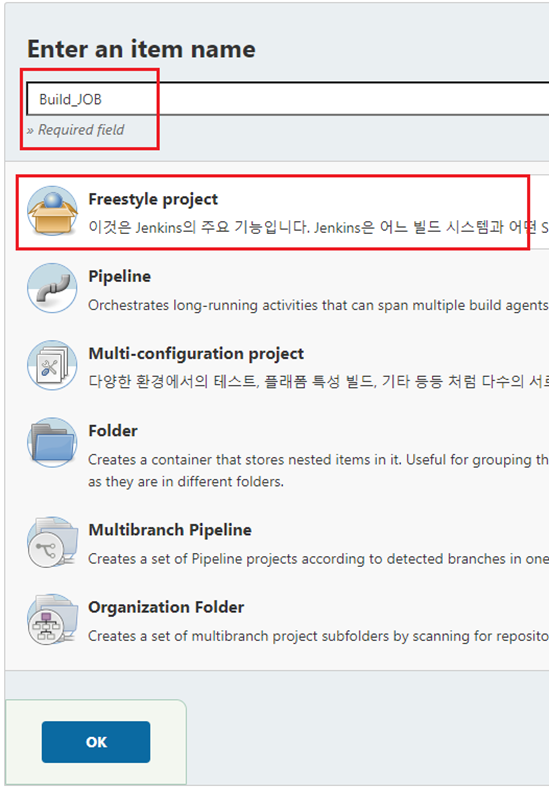
JOB의 이름을 설정, Freestyle project를 선택 후 OK를 누릅니다.
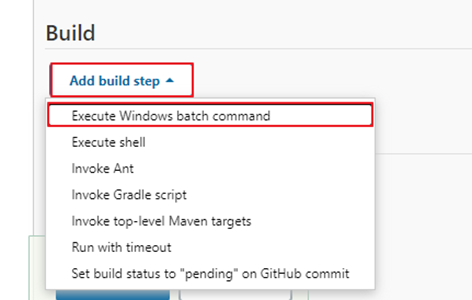
JOB 설정창이 나오면 가장 아래로 갑니다.
Add build step를 누른 후 Execute Windows batch command를 선택합니다.
해당 JOB에서 Windows batch command를 활용하는 빌드를 추가하였습니다.
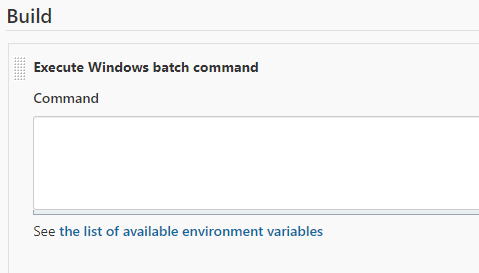
위 창에 해당 JOB의 빌드가 어떤 동작을 할지 bat 스크립트를 작성하면 됩니다.
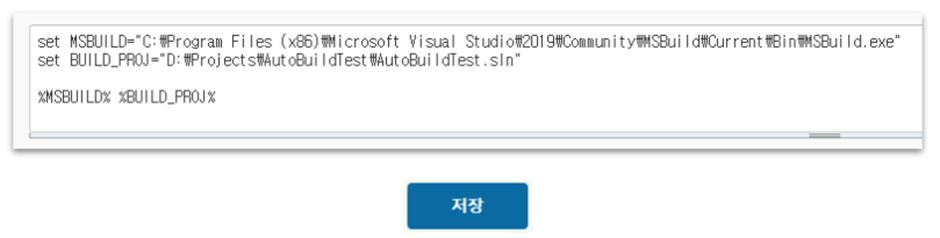
set MSBUILD="C:\Program Files (x86)\Microsoft Visual Studio\2019\Community\MSBuild\Current\Bin\MSBuild.exe"
set BUILD_PATH="D:\Projects\AutoBuildTest\AutoBuildTest.sln"
%MSBUILD% %BUILD_PATH%Visual Studio 2019의 MSBuild.exe로 D:\Projects\AutoBuildTest\AutoBuildTest.sln 프로젝트를 빌드하는 스크립트.
MSBUILD에 MSBuild.exe 경로를 설정하였고, BUILD_PATH에 빌드할 솔루션이 있는 경로를 설정하였습니다.
그 후 MSBuild.exe에 빌드할 솔루션을 인자로 줘서 실행시켜서 빌드를 진행하는 스크립트를 작성하였습니다.
저장 버튼을 눌러 JOB의 작업 내용을 저장합니다.
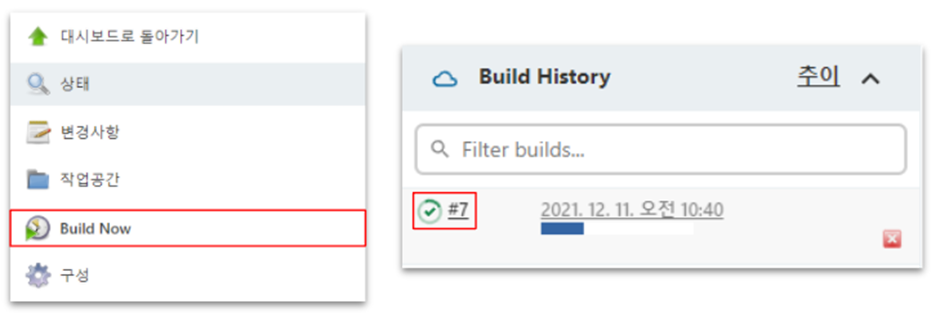
JOB의 메인 페이지의 왼쪽 공간에서 Build Now를 누릅니다.
Build History에서 빌드가 진행되는 것을 볼 수 있습니다.
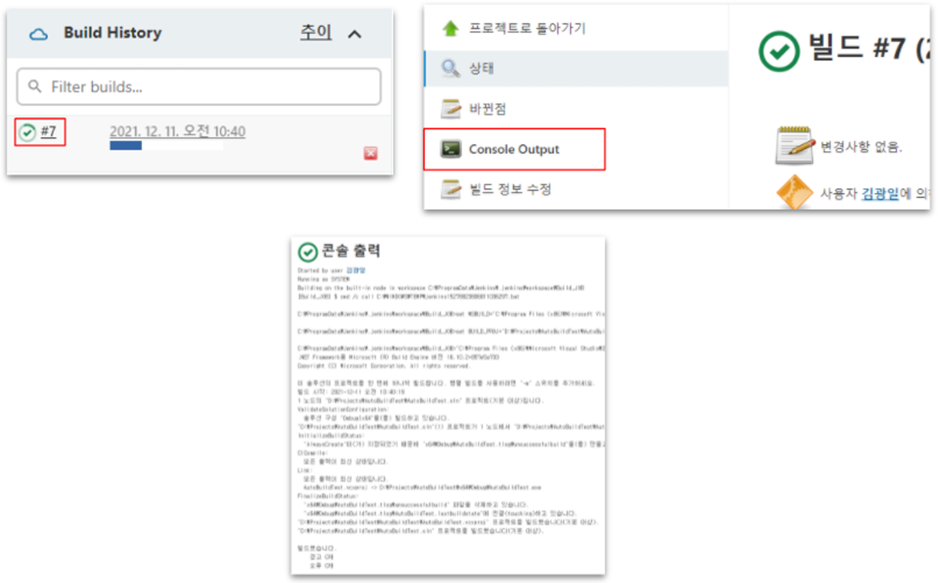
Build History의 빌드 번호(#[번호])를 누른 후 Console Output을 누릅니다.
그럼 빌드가 어떻게 진행되었는지 출력된 로그를 확인할 수 있습니다.
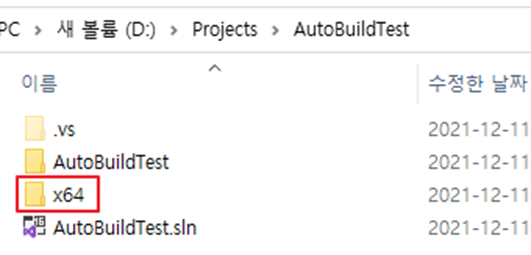
빌드가 완료 후 솔루션이 있는 폴더를 확인하면 빌드된 결과물이 저장된 폴더를 볼 수 있습니다.
이렇게 간단하게 빌드 자동화를 만들어 보았고 젠킨스가 어떤 방식으로 동작하는지 한 번 확인해보겠습니다.
젠킨스 동작 구조
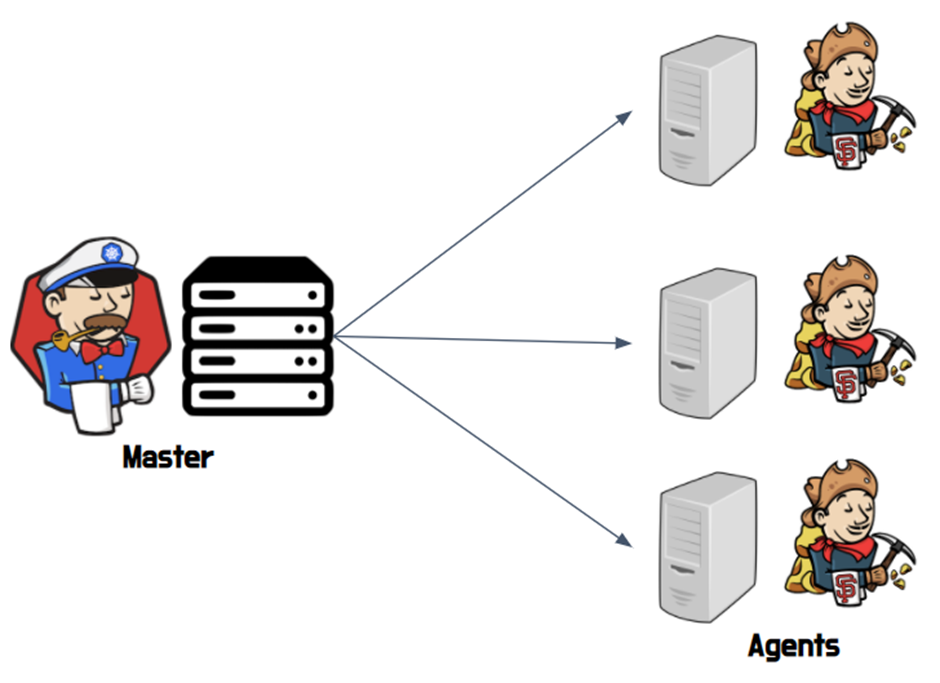
젠킨스는 위 그림과 같이 Master - Agent 구조로 동작하고 있습니다.
젠킨스 마스터(Jenkins Master)
젠킨스 웹 서비스를 오픈해주고, JOB, 작업 수행 LOG 등 내용을 가지고 있는 서버입니다.
Agent에게 가지고 있는 JOB을 통하여 명령을 내려줍니다.
젠킨스 에이전트(Jenkins Agent)
마스터와 연결되어(사용자 설정에 따라 TCP, WebSocket 등) 명령을 전달 받아 수행합니다.
여기까지 젠킨스로 간단한 빌드 자동화 개발 및 동작 구조를 살펴보았습니다.
다음은 좀 더 젠킨스의 작업을 구조화할 수 있는 파이프라인에 대해 알아보겠습니다.
'Tools > Jenkins' 카테고리의 다른 글
| 젠킨스(Jenkins) 설치 및 세팅 (0) | 2022.01.08 |
|---|---|
| 젠킨스(Jenkins) 소개 (0) | 2022.01.06 |


댓글